
Navigate to the thumbnails panel to where the pages are listed out in a 1,2,3… format.

Once you select “OK” your newly created multi-page document will open. Step 3: Choose the destination the file will be saved to. Step 2: Name the file in the one output file window: ‘OfficeProject’ Once you have “opened” a file, the “Stapler” pop-up window will appear. In this example, I have chosen the latter.īrowse to your files to combine into a single document. From these options you will choose “From File” or “From Multiple Files”. Navigate to the file menu tab and select “Create”. So did you already know this tip? If you did, is it something you use a lot? If you didn’t know about this, come back and tell me how you like it after a few days of testing it out.Start by creating a multi-page document in Bluebeam Revu®. In the GIF below I’m filling out title block info, copying the markups, pasting-in-place on the following page, and editing as necessary. However, it should be noted that although it’s possible to select markups from multiple pages, they can only be pasted-in-place to a single page. This works when selecting any number of markups (see Selecting Markups Using 4 Different Methods for some tips on this) or when taking screenshots using the Bluebeam keyboard shortcut G. You can paste paste-in-place using the keyboard shortcut CTRL+SHIFT+V.
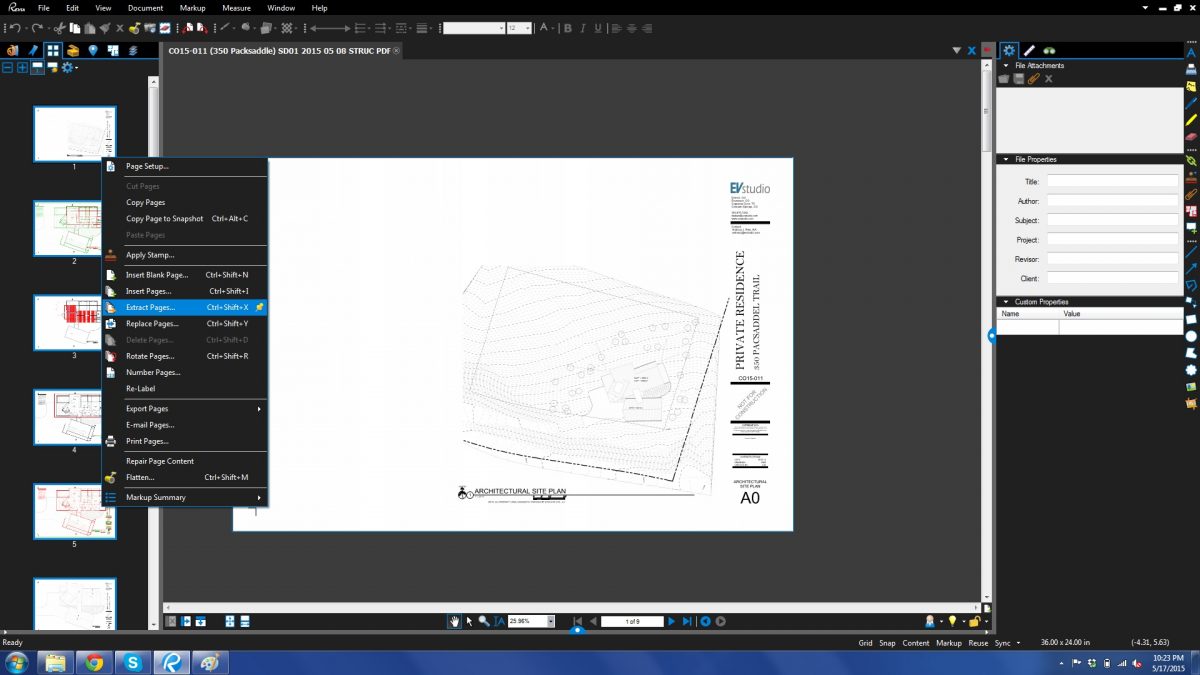
If you receive a revision, you can take a Bluebeam snapshot (keyboard shortcut G) on one plan and copy the snapshot to the new plan to quickly compare changes.

You drew a column layout on the 1 st floor plan and want to copy the columns to the 2 nd floor plan.Introīluebeam has this really sweet feature that allows you to copy from one page and then paste in the exact same location on another page. Every Tuesday, I’ll teach you simple techniques that you can learn in under 10 minutes and implement immediately to improve your workflow. Tuesday Tidbits will help you fill in those gaps. Whether you’re a Bluebeam beginner or a seasoned expert, we all have gaps in our knowledge.


 0 kommentar(er)
0 kommentar(er)
